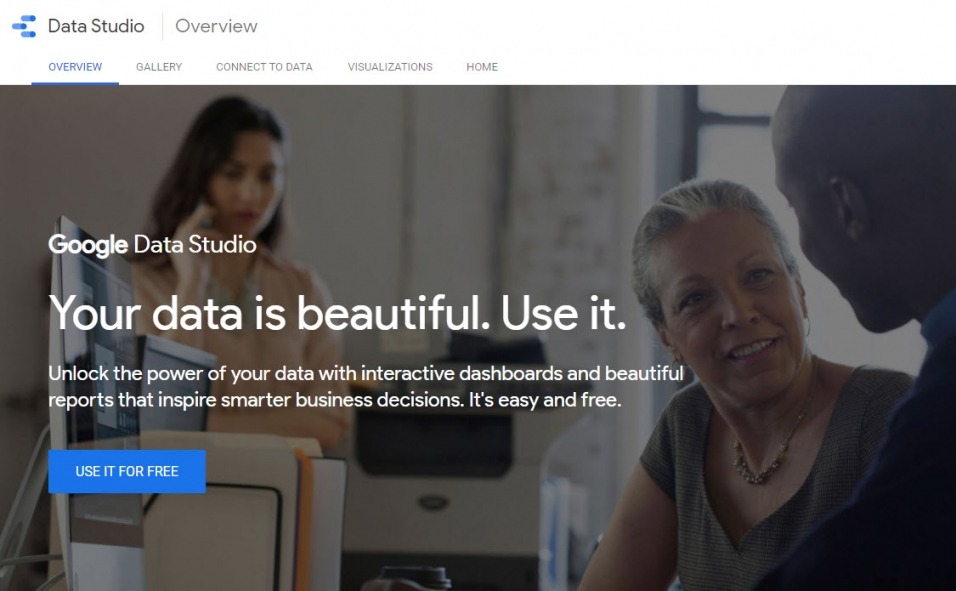
- 1. Tip 1: Create segment within a graph or diagram
- 2. Tip 2: Using Google Spreadsheet as a basis
- 3. Tip 3: Make something report level
- 4.
- 5. Tip 4: Create your own statistic or dimension
- 6. Tip 5: The 'style' tab within your chart (and the various options)
- 7. Tip 6: Use advanced standard period
- 8.
- 9. Tip 7: Cumulative data in combination with a reference line
- 10. Tip 8: Working with a filter
- 11. Tip 9: Google Analytics 4 and Data Studio
- 12. Tip 10: The 'style' tab within your diagram (and the various options)
Of all the Google tools out there, I probably had the least knowledge of Data Studio last year.
Now, almost a year later, my Data Studio skills are at a much higher level and so I thought it was time to give you 10 Google Data Studio tips for advanced users.
Tip 1: Create segment within a graph or diagram
All of these 10 tips didn't come out of the blue. I discovered them because I needed them myself for our customers.
That is why I will also show a concrete example of how I have used each tip.
The first is to create a segment. For some of our customers we are responsible for multiple channels such as SEO, SEA, e-mail or, for example, Facebook Ads.
But for a number of us we only do search engine advertising. For that reason, we want to extract all other data, because the customer does not want or need to see it.
Take one of our webshop customers, for example. We wanted to make a graph there that only showed the turnover that came in via organic search.
Once you have made the graph, you can do that very easily by clicking on 'add a segment' on the right.

Then look for 'Organic Trafific' (or another segment you want to show) and click on it.

Don't want to use your segment and delete it again? Then click on a cross to the right to 'Organic Traffic'.

Tip 2: Using Google Spreadsheet as a basis
Continue to tip 2. Data Studio is of course known for being able to link almost anything to it.
But what if you have data that does not come from Analytics, for example? For example, data that you manually add every time in Excel?
You can also show that very easily in Data Studio!
Take the table below for example (the data has been filtered out, because it belongs to a customer).

The customer keeps track of this neatly at the beginning and end of the year, but also wanted this in Data Studio. You can do this very easily by creating a Google Spreadsheet and entering the data there.
Google Data Studio will automatically take the headings you use in row 1 and column A as dimension and metric. So you don't have to do anything for this.
This is how we put the above data in a Google Spreadsheet:

Once you have noted the data, you can then go back to Data Studio. For example, you create a table there and then choose Google Sheets as the data source.

Select the spreadsheet you just created, click add and your data is linked. Then you only have to arrange the correct dimensions and statistics.
And as you can see, they come 1-on-1 from your spreadsheet.

Tip 3: Make something report level
That was quite a tip, don't you think? On to something easier to explain and pick up.
We use a period selector for almost all our Data Studio reports. This is a function that allows customers to adjust the standard period of the reports themselves.

We always manually set the period picker on every page, so that it appears on every page. But what happened now? Customers moved from one tab to another and the period picker data was not remembered.
He constantly went back to the standard period. So very annoying.
Fortunately, Data Studio has a handy feature for that. Namely: making something report level. This allows you to have your period selector, a graph or, for example, the customer's logo appear on every page at the touch of a button.
Without adding everything manually and without losing the data.
Tip 4: Create your own statistic or dimension
In tip 2 I explained how you can get your own data in Data Studio. But what if, for example, you want to create a statistic or a dimension yourself?
So for example 1 simple number, a formula or an adjustment? Then you don't have to create a Google Spreadsheet, but you can also create a dimension / statistic yourself.
You can do this by clicking on 'add statistics' on the right and then clicking on 'create field'.

The possibilities are then endless. You can enter a number and let it go 2 times a day, for example, but you can also use dozens of other formulas and options.
We are now using it for a number of customers to determine whether we are on schedule in terms of turnover. We do that as follows:
- We first find out the customer's sales target
- We divide the revenue target by the number of days in a year
- Put that number in the formula
- We set the active calculation to 'Running sum'.

If you have added it to your line chart with the real yield (and put it all on cumulative), you will see a nice graph that shows very easily whether you are on schedule or not.
In the graph below, this is the 'target yield'.

Tip 5: The 'style' tab within your chart (and the various options)
Discovering the style tab was perhaps the simplest discovery within Data Studio, but it opened most of the new ideas, opportunities and doors for me within Data Studio.
If you are editing a graph, you can click on 'Style' to the right of 'Data'.

There you can then:
- Adjust whether you want a line or bar
- Show your data cumulatively
- Add trend line
- Adjust the axes
- Display points
- Add reference lines
- Add a grid
- Adjust colors
- Smooth a line
- Customize fonts
- Format the legend
- And much more.
You should definitely dive into this. Especially if your customer wants to turn an axis because it is important, if you want to play with the colors, if you want to bring certain data more forward or if you want to make other useful adjustments within your graph.
Tip 6: Use advanced standard period
I told you about the standard period once before in this article. In other words, the period of which the graph shows the data.
You can set this to automatic, but you can also determine this per graph by setting it to 'adjusted'.

If you set it to custom, you have a lot of options. You should dive into that.
We mainly use the following setting: set the start date to, for example, the first day of the year and set the end date to today minus 1 month.
You will always only get the data for the last full month, because you will subtract 1 month. In certain cases you do not want to see your 3 days of data compared to a full month.
Someone within the organization who is not aware of this can start asking questions about this. For example, why are we doing so badly this month? Or how is it possible that we are falling so hard?
Tip 7: Cumulative data in combination with a reference line
If you have paid attention, you will have already seen the words cumulative and reference line.
Cumulative means nothing more than constantly adding up the data. In certain situations you would like that. For example, when looking at the annual turnover (and comparing it) just like we did with tip 4.
Below is an example of a non-cumulative line (left) and cumulative line (right).

As you can see, you can easily make your data look rosy or less rosy here. But I didn't tell you that;).
I also find the reference line very interesting. You can turn this on under the heading 'style' when you are editing a graph.
You can, for example, use your turnover target. Or you can use it to show certain benchmarks / bandwidths. You can do this by using one reference line, but also by using two reference lines.
For example, you would like to use two reference lines with a minimum number that must be achieved in combination with the goal you want to achieve.

Tip 8: Working with a filter
The difference between a filter and a segment within Google Data Studio is not even that big. Where you can select a piece of data for a segment, you can include or exclude part of the data with a filter.
The big difference is that you can only choose one option with a segment and that you can set up 'and / or rules' with a filter.
You can use the filter function for many different possibilities. We mainly use it to delete or only record certain data. Consider, for example, the data of a specific channel such as Pinterest or Google Ads.

Tip 9: Google Analytics 4 and Data Studio
This is the only tip in the list that is less concrete than the rest. Google Analytics 4 is only a few months old while I'm typing this article.
This means that not everything has been processed in Analytics 4, that certain functions are still missing and that there is still work to be done to complete the tool.
This also has an impact on your Data Studio. We have had to adapt the standard Data Studio that we use and it does not yet meet our requirements.
That's not our fault, but it's Google. It does not yet share / show certain data, so we cannot complete our Data Studio yet.
Our tip to you? So keep testing and make sure that your Data Studio based on Google Analytics 4 data is in order when it is possible.
Tip 10: The 'style' tab within your diagram (and the various options)
Hey. The 'style' tab. You might recognize them.
Only the content of the tab 'style' is substantially different when you use a bar chart, for example.
This does not only apply to a bar chart, but to all charts and graphs that you can use. So take a good look at this tab for all diagrams, because there is a difference.
With a bar chart you can, for example, adjust the colors, determine the number of bars or, for example, let the bars stack.
The example below shows when this can be useful.

So. If you've read the article I mentioned in the introduction and all these tips, then you really know a lot about Google Data Studio.
All this took me tens of hours to learn and you will learn it in two blogs. Nice and easy, right? Now I have 1 bonus tip for you:
Get started yourself and especially use YouTube and Google. Anything you want to know now, someone has probably already thought up or done.




