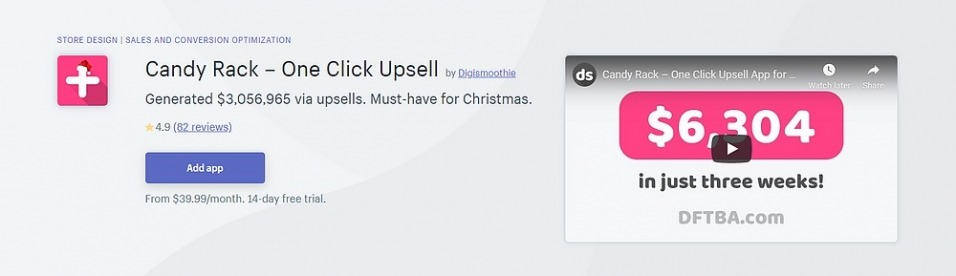
Candy Rack — One Click Upsell
The app provides displaying upsell, cross sell, gifts, and product bundles pop-ups, which are generated based on API. You can easily change bundle prices, and users can add these products to the cart with one click.
Candy Rack allows you to upsell your customers by offering extra services, free gifts and/or related product bundles (frequently bought together) via the modern one click upsell popup window which looks great even on mobile devices. How Candy Rack is different from other upsell or bundle apps? It’s simple, slick and effective.

What Can the App Do
The app is primarily designed to help store owners to grow the business. Either using the extra services to drive AOV (Average Order Value) or free services to drive conversion (e.g. motivate customers to finish the checkout process. Both will result in getting more business.
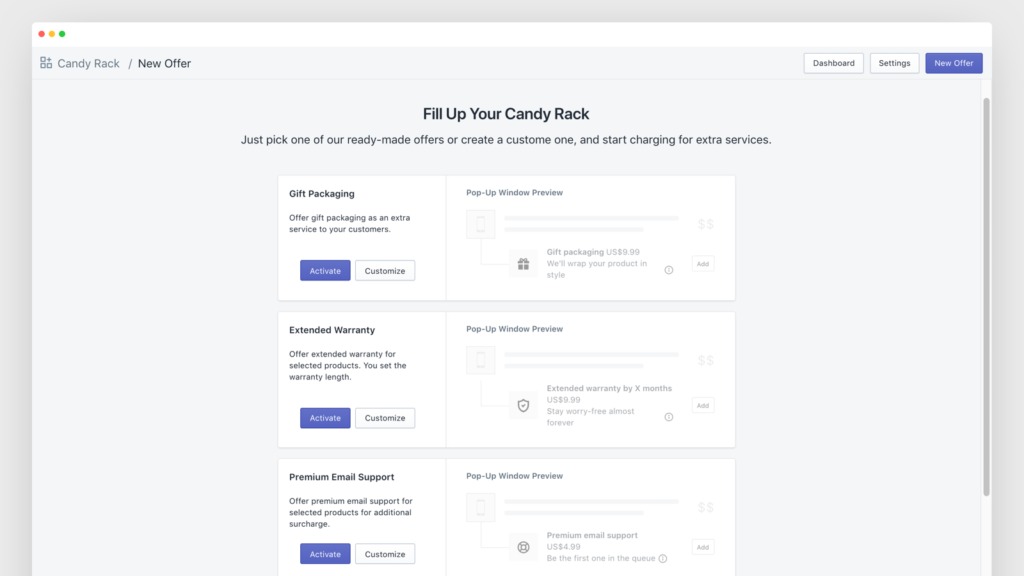 Candy Rack contains 3 pre-designed offers – Gift Packaging, Extended Warranty, and Premium Email Support. Using Custom Offer, you can create a specific offer and customize everything from the product name, messaging, price to targeting. All offers can be targeted either on all products, or just specific products/collections.
Candy Rack contains 3 pre-designed offers – Gift Packaging, Extended Warranty, and Premium Email Support. Using Custom Offer, you can create a specific offer and customize everything from the product name, messaging, price to targeting. All offers can be targeted either on all products, or just specific products/collections.
How Much Does It Cost
Candy Rack costs are pretty low – only $39.99 per month. Considering the uplift from using the app should be far bigger. We are also offering a free 14-day trial, so you can test it and decide whether it fits your needs or not.
How to Use the App
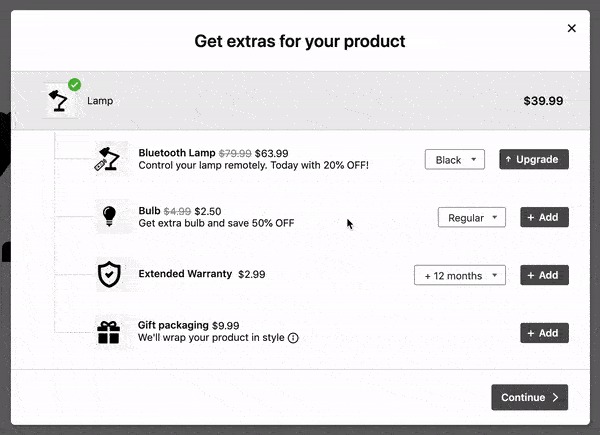
We believe using the Candy Rack and setting the offers is pretty straightforward. Anyway, here’s a simple step-by-step guide:
- Go to the Candy Rack listing in the Shopify App Store and click on ‘Add app’
- Select the Shopify store where you would like the app to be installed and click on ‘Log in’
- Once the app is successfully installed and added to your store, you should see a confirmation and be on the ‘New Upsell’ page
- Select one of our pre-defined offers (just be sure you are ready to fulfill it when someone buys it) or create a custom one
- Click on ‘Activate’ to enable the selected offer for all products. For any customizations click on ‘Customize’
- Congratulations, you have enabled your first offer. You should now see it on the app dashboard
- To make sure it’s working, go to the product page and click on ‘Add to cart’. The pop-up window with your offer should appear


