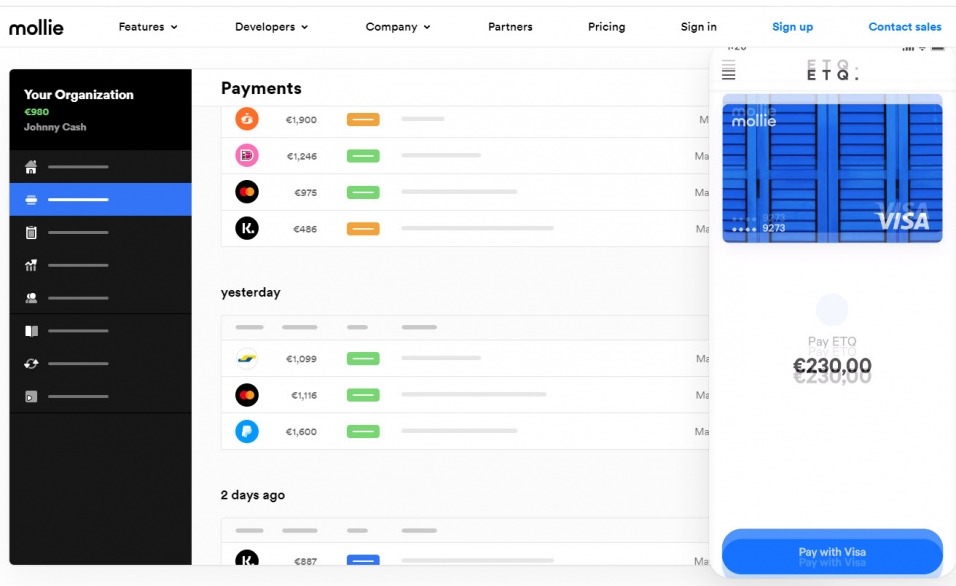
- 1. What is Mollie?
- 2. How high are the transaction costs?
- 3. Step 1: Create an account with Mollie
- 4. Step 2: Copy your API key.
- 5. Step 3: Download the Mollie Payments for WooCommerce plugin.
- 6. Step 4: Enter the API key and set payment methods.
- 7. Step 5: Checkout in the WooCommerce webshop
- 8. Where can I see that someone has ordered?
- 9. Wrapping up
Do you want to add payment methods to your WooCommerce webshop? Then you can link WordPress with Mollie. With this payment provider, you can add endless payment methods. iDEAL, PayPal and Visa are the best known of these. In this article, I will show you how to connect your WordPress webshop with Mollie.
What is Mollie?
Mollie is a payment platform for webshops. You can use this payment platform for free. There are no setup fees or monthly fees, as is the case with some other platforms. The only costs you have are the transaction costs. With every payment in your webshop, Mollie withholds a small part. So you only pay when you actually use the service.
Mollie is an intermediary between the webshop and the bank. When someone makes a payment, they make sure it is done securely and that the money ends up in the right place. When you use Mollie, you will receive the money fairly quickly into your bank account. Usually, it is already within 1 to 2 working days. You can transfer the money to your account via the dashboard in Mollie.
How high are the transaction costs?
The transaction costs in Mollie differ per payment method. You are most profitable when someone pays via PayPal. You only have to pay € 0.10 in transaction costs. With IDEAL it is € 0.29 and with the credit card it is € 0.25 + 1.8% (within Europe) / 2.8% (outside Europe). Below you see a screenshot with even more payment methods and the corresponding transaction costs.

Do you want to know more about the transaction costs? Click here: www.mollie.com/nl and create an account at Mollie. Below is a step-by-step plan in which I explain how you link your WooCommerce webshop with Mollie.
Step 1: Create an account with Mollie
Have you not yet created an account with Mollie? Then do this first. This can be done via this link. After you have created an account, enter the information that will be requested from you. This includes your name and address details, the Chamber of Commerce number, and a copy of your proof of identity. It would help if you filled in everything. Otherwise, you will not be able to receive payments. So take a moment for this.

Step 2: Copy your API key.
After you have entered everything, you will see a heading with View API keys. You click on that. If your profile is approved, you will see a Live API key and a Test API key. An API key is a way of identifying a program, developer, or user. In this case, you need the API key to connect Mollie with WordPress.
You now have two choices: you can directly copy the live API key, or you choose to copy the test API key first. You only use the test API key for test payments to see if everything is set correctly. In step 4, I will tell you more about the live API key and the test API key.

Step 3: Download the Mollie Payments for WooCommerce plugin.
You can link Mollie to WordPress with all kinds of different plugins. Many people use the Paytium plugin for this, but fortunately, Mollie also has its own plugin. This one is called: “ Mollie Payments For WooCommerce.” Don't have a WordPress webshop with WooCommerce? Then you can see here: www.mollie.com/nl/developers/packages which other webshop software Mollie also supports.
You now go to Plugin - New plugin in the WordPress dashboard. Then your search for: Mollie Payments for WooCommerce. You download and activate the first search result (see screenshot below).

Step 4: Enter the API key and set payment methods.
You can now enter your API key and activate the desired payment methods. To do this, go to WooCommerce - Settings in the WordPress dashboard. Then you go to the Payments tab. There you can link WooCommerce with Mollie.
Do you want to be able to receive payments immediately? Then you can now enter your Live API key. Do you only want to activate test mode? Then you only have to enter the Test API key. This also works if your profile in Mollie is not yet complete. Is it set correctly? Then all you have to do is enter your Live API key to enable payments for users.

You can now decide which payment methods you want to add to your webshop. You must activate these payment methods. You do this by scrolling down. There you will see all possible payment methods. You only add payment methods where “Mollie” stands for. These are the payment methods that you can link to your Mollie account.
You may want to activate a payment method, but this is not yet successful. This is because you must also activate the payment method in your Mollie account. You can check this by ticking a payment method and then clicking on Set up.

As you can see above, I activate Przelewy24. I have to set up this payment method first. I do that by clicking on Set up.

Przelewy24 has not yet been activated in Mollie itself. So now I first have to log in to Mollie to change this. For this, I click on the link to Mollie's profile.
Now I see all the payment methods that Mollie has to offer. I scroll down and activate Przelewy24 in my Mollie account. Now I can go back to WordPress. I need to save my changes there.

The Set up heading has now been changed to Manage. Here you can adjust several settings around the payment method, for example, the description that the user will see with the payment method and whether or not the logo of the payment provider should be displayed.

Step 5: Checkout in the WooCommerce webshop
When you have added all desired payment methods, it is time to make a (test) payment. You go to your WooCommerce shop page for this, the page where all your products can be found.
You now add one or more products to your shopping cart. If you use the test API key, it doesn't matter how many there are. If you are already using the live API key immediately, keep in mind that the amount will actually be debited from your account.
You can now check out. All payment methods that you have activated are now visible. In my case, that is iDEAL, PayPal, and for me, the unknown Przelewy24. I will now make a test payment with iDeal, and I choose which bank I want to play with.

Then I click on Place order. With the Live API key, you will now be forwarded to your bank. If you use the Test API key, you will see that it is a test payment, and you can indicate the status of the payment yourself. You will immediately see to which page a user is forwarded when payment has been made.

I fill in that I have paid properly. I, therefore, check Paid. Then I click on Continue, and I see the screen below.

The order details are listed below. These are the data you have to enter during the payment process, such as your name, address, and place of residence. You now know that the order has been processed correctly and that your WooCommerce webshop is ready to receive payments.
Where can I see that someone has ordered?
To do this, you go back to the WordPress dashboard. You go to WooCommerce> Orders. You will see there that a new product has been ordered. You can click on that. You can change the status of the order to, for example, completed or canceled. You can also send the customer emails about the order from here.

In Mollie, you can also see that a product has now been ordered. You will see the total amount of the order and the date. If you click on order, you will see more information, including the shipping address and billing address.

Wrapping up
Thanks for reading this article. I hope you now know how to link Mollie to a WordPress webshop with WooCommerce. As you can see, it is not difficult at all, and it does not take that much time. Do you have any questions? Then let us know below this article. I will answer them as soon as possible.


