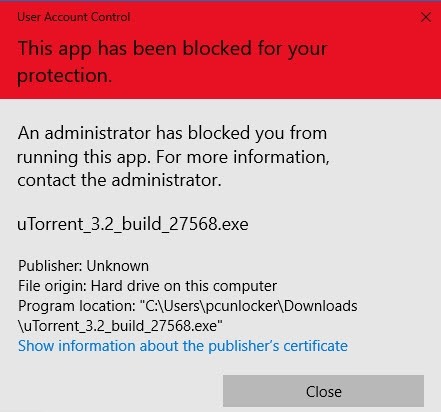
Defender SmartScreen is a protection feature when you use Windows 10 computer. It will prevent some applications from running the installation if they are of unknown origin. At this time, the computer screen will appear with an error message, "This app has been blocked for your protection."
It's good that Windows 10 has built-in security features, but sometimes that feels uncomfortable. In the content of this article, I will guide you on how to fix the "This app has been blocked for your protection" error when installing the software. We invite you to consult and practice!

Error message “This app has been blocked for your protection.”
What is SmartScreen?
SmartScreen is a program that protects Windows 10 computers against malicious software. Whenever you install an application or file, SmartScreen checks it against data from Microsoft.
- SmartScreen will allow it to run if the installation file is safe (common software has been verified).
- If this file has been installed and unsafe before, SmartScreen will prevent it.
- If SmartScreen is not sure about the safety of the file, it will block the application from starting and sending an alert. However, it still offers the option to ignore the warning to continue with the installation.
Unlock programs blocked by SmartScreen Win 10
When you are sure, the file you downloaded is safe and does not cause system errors, now proceed to install it. First, you permit it to bypass SmartScreen.
Step 1. You find and right-click the file that is being blocked, then select Properties.

Step 2. In the Properties window that appears, check the Unblock box as shown below. Finally, click Apply and OK, and you're done.

Now try reinstalling the program to see if the message still appears.
Use Local Group Policy to unblock app installation
We can turn off administrator approval through Local Group Policy. This will allow us to run or install the application. The steps are as follows:
Step 1. You press the Windows + R combination to open the Run window, then enter the gpedit.msc command and press Enter.

Step 2. Now a new window will appear, click the arrow next to Computer Configuration and follow the path:
Windows Settings > Security Settings > Local Policies > Security Options.
Step 3. Now move the mouse pointer to the right, scroll down to find, and double-click User Account Control: Run all administrators in Admin Approval Mode.

Step 4. An expanded window will appear, select Disable => then click Apply and OK.
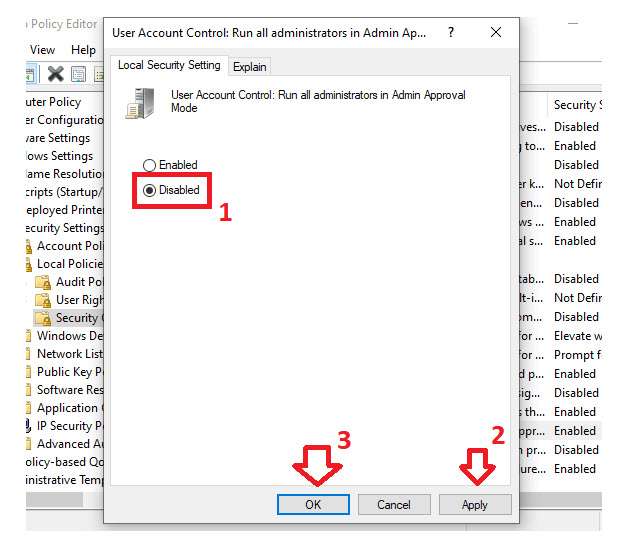
Step 5. Finally, restart your computer and try to install the program.
Temporarily disable Windows Defender SmartScreen.
By disabling the Windows Defender program, you can fix the problem, including blocking the installation of files downloaded from Microsoft Edge.
Step 1. To apply this method, you need to log on to the computer as an Administrator.
Step 2. Launch Windows Defender (now called Windows Security) by pressing Windows + S => then you type in Windows Security =>, then click Open.

Step 3. Next, click to open App & Browser Control.

Step 4. Here, select Off under Check Apps and Files, SmartScreen for Microsoft Edge, and SmartScreen for Microsoft Store Apps.

Step 5. Finally, check the installation of the program.
Note: You should re-enable the computer protection program, especially in the current situation where malware is present anywhere.
To re-enable Windows Defender SmartScreen, follow the steps above and finally select Warn instead of turning them off.
Conclusion
Above are the entire instructions that you can apply to fix the "This app has been blocked for your protection" error on Windows 10 computers. I hope this knowledge is useful to you and contributes to enriching your knowledge. Use your own computer.
Wishing you success!


