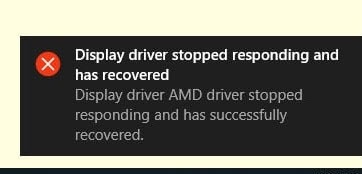
Currently, some of you in the process of using your computer have encountered an error. Display driver stopped responding and has recovered. This error means that the display driver stopped responding. The cause of this error is because the video card driver is faulty, the driver is too old, or your video card is damaged. The following article of Groupbuyexpert.com will guide you on how to fix this annoying error. Please refer.
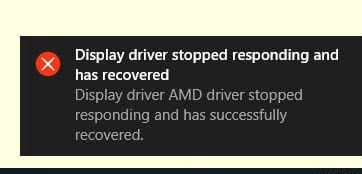
Method 1: Update the latest video card driver
The main cause of this error is a driver error, so the first fix we need to do is update the driver to the latest version.
To update the driver, do the following:
Step 1: Right-click the This PC (My Computer) icon and select Manage
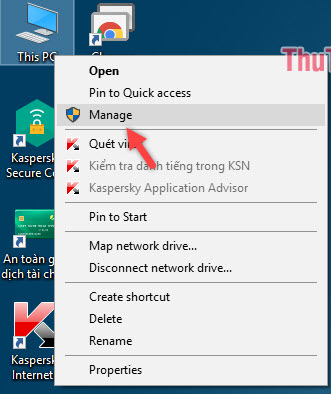
Step 2: A new window will appear, select Device Manager in the left column, then in the right window, expand the Display adapters section, and you will see the name of the video card driver.
Right-click on the driver and select Update driver
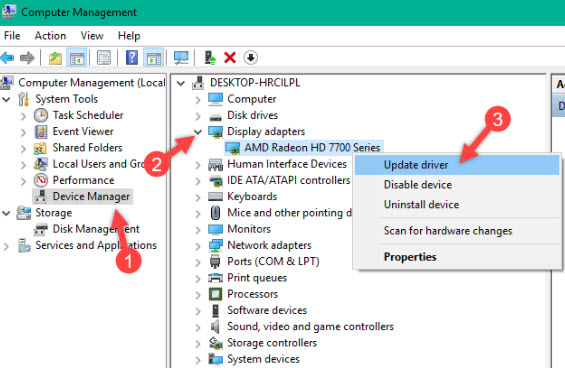
Step 3: A new window will appear, select Search automatically for updated driver software

At this point, the driver update process will take place. Please wait a moment for the update to complete.
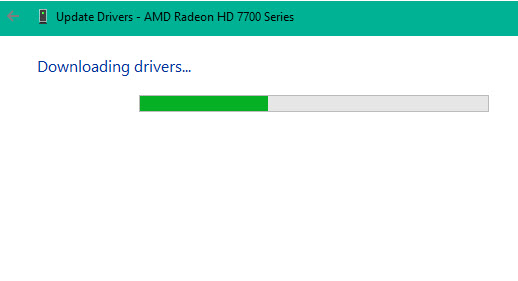
When the update is complete, close the window, restart the computer and check if the error is still there.
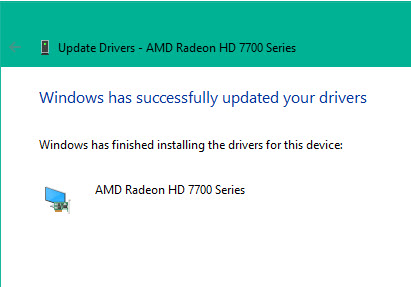
If updating the above method does not work, you can use 3D Chip software to update the latest driver more easily.
You can download 3D Chip here:
https://www.3dpchip.com/3dpchip/3dp/chip_down_en.php
During the installation process, uncheck these two items to avoid installing other software:
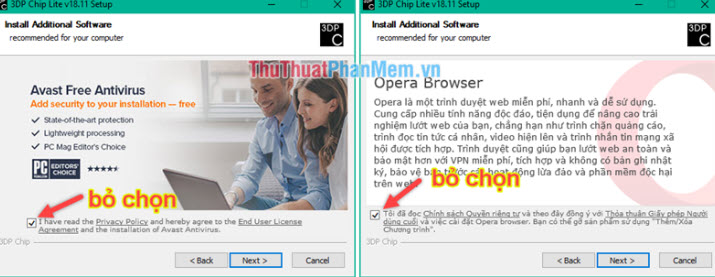
You open the application and click on the Video card item. The software will open a website for you to download the latest video card, driver. Download that driver and install it as usual, then restart your computer and check if the error still exists.

Method 2: Turn off visual effects to increase performance
You can tune your computer for better performance by turning off some visual effects. Here's how to adjust all visual effects for best performance:
Step 1: Right-click the This PC icon and select Properties. In the System window, select Advanced system settings.
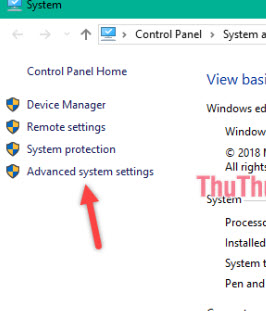
Step 2: In the System Properties dialog box, select the Advanced tab, then in the Performance section, select Settings.
In the Performance Options dialog box, the Visual Effects tab, select Adjust for best performance to turn off the effects. Finally, click Apply and click OK to save.
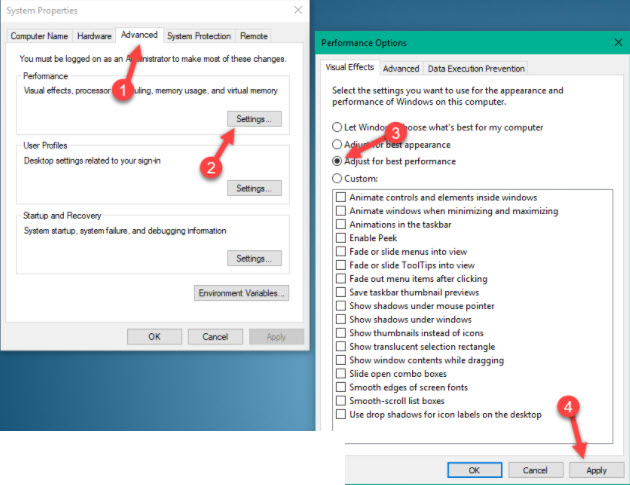
Now please check if the error is still there. If it still fails, try method 3.
Method 3: Edit Registry to increase GPU processing time
Timeout Detection and Recovery is a Windows feature that can detect when the driver or video adapter hardware on your computer has completed a task longer than expected. When this happens, Windows will attempt to restore and reset the graphics hardware. If the GPU cannot recover and reset the graphics hardware within the allotted time (2 seconds), your system may become unresponsive and display the error message “ Display driver stopped responding and has recovered.”
Allowing Timeout Detection and Recovery more time to complete this operation by adjusting the Registry value can help fix the problem. Here's how:
Step 1: Exit all open applications.
Step 2: Press Windows + R to open the Run dialog box, then enter the command regedit and press Enter.
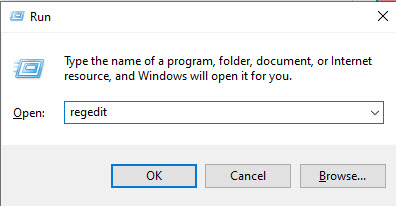
Step 3: The Registry Editor window appears. Browse the folder by the following path:
HKEY_LOCAL_MACHINE\SYSTEM\CurrentControlSet\Control\GraphicsDrivers
Then right-click on the area on the right side of the window and select New -> DWORD (32-bit) Value (if it's 32-bit windows) or QWORD (64-bit) Value (if it's 64-bit windows).
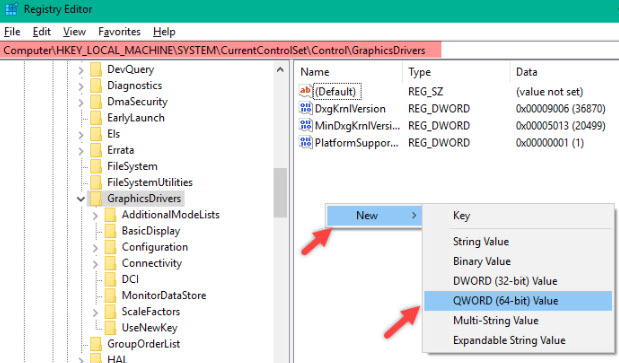
Name the file TdrDelay, then double click on the file, enter the value as 8, and click OK.
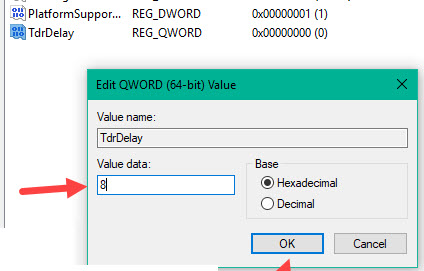
Now close the window, restart the computer and check if the error still occurs or not.
If you apply all the above methods without success, your video card is most likely faulty. Consider replacing the video card with a new one. Good luck!


