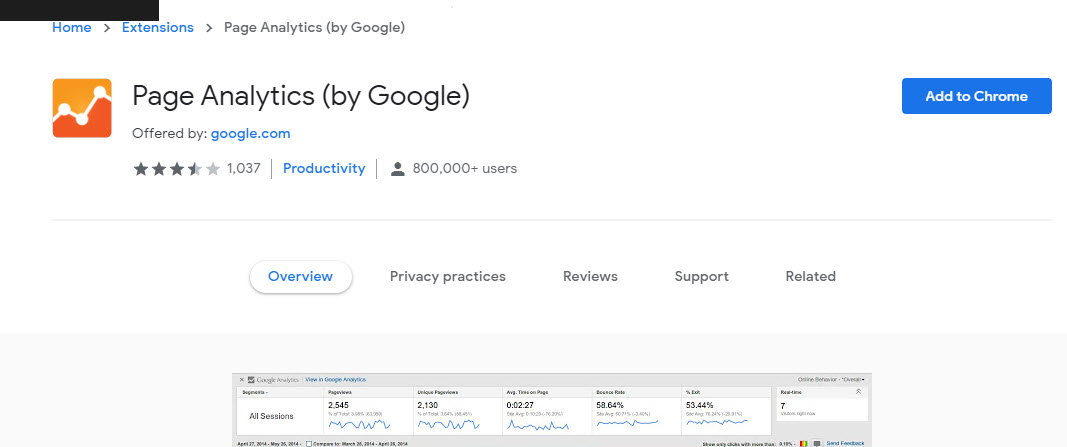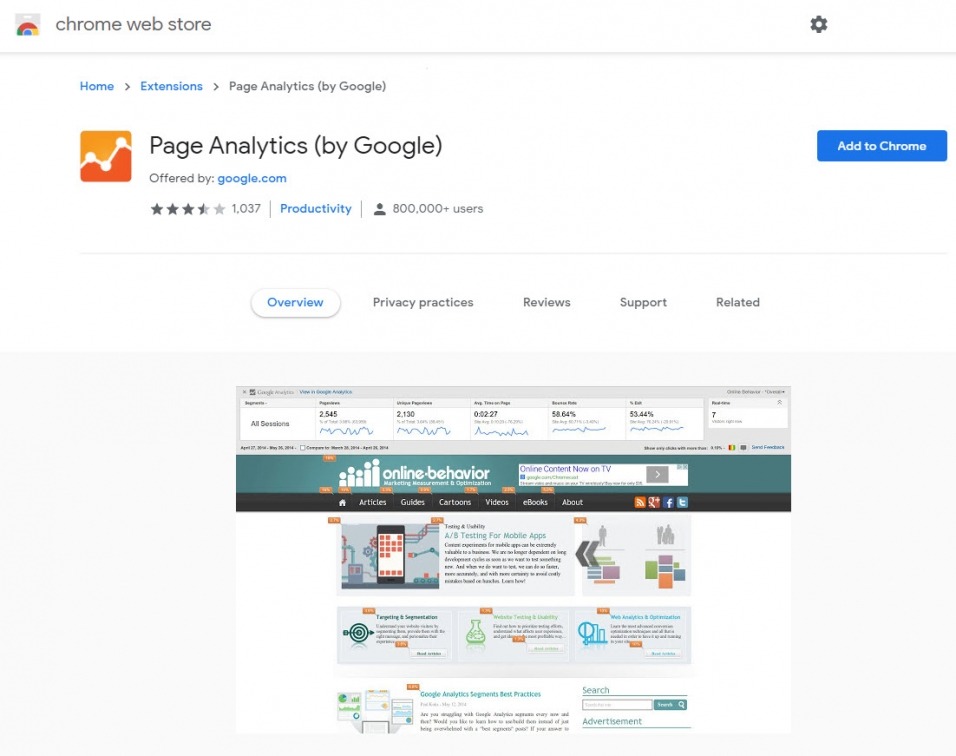
- 1. What is Page Analytics?
- 2. How does it work?
- 3. What you can do with Page Analytics
- 4. What you do have to take into account
- 5. Use it for global insights.
- 6. More clicks to your most important pages
- 7. It only works if you are logged in to Google Analytics
- 8. Also, compare historical clicks.
- 9. Different percentages for the same link?
- 10. So get started
Many website owners monitor their websites with Google Analytics. Or maybe not even. Because they don't get around to it or Analytics is too difficult. Recognizable? Do you want to use Google Analytics to improve your website? Then get to know Page Analytics.
What is Page Analytics?
Page Analytics is an add-on for Google Chrome that allows you to analyze the clicks of your website visitors quite easily. In addition, with this add-on, you can view the statistics for the web pages you view 'live.' Of course, only for websites for which you have a Google Analytics account yourself. The big advantage of this tool is that you can easily and quickly see what your visitors are clicking on to optimize pages accordingly.
Special tools for click behavior
Yes, there are special click behavior tools with even better insights. Yet with Page Analytics, you can already make the most important first improvements to your website. Even without having to have a lot of specialist knowledge yourself and without taking out a paid subscription for a tool.
How does it work?
Since Page Analytics is an add-on for Google Chrome, it goes without saying that you will need Chrome as a web browser. In addition, you obviously need a Google Analytics account. You can download the add-on from the Chrome web store. Once you've installed it, you can easily turn the add-on on and off, so you can use it whenever it suits you. Log in with Google Analytics and enable the Page Analytics and go to your website (or maybe the website of someone else you manage).
Download and install the Page Analytics add-on by clicking 'Add to Chrome' in the Chrome web store. I've already added it, as you can see ;-)
What you can do with Page Analytics
With Page Analytics enabled, you can see how many percent of your visitors click on certain links on the web pages you view. This is especially interesting to determine which parts you will adjust on your web page. This is especially true for your homepage and your sales pages if they contain clickable parts. And I discovered something else while writing this article that will help you get even more out of this add-on.
What you do have to take into account
One of the most important things to consider is that the tool provides a click rate per link. So if a link occurs multiple times on a page, you will see the same click percentage for the different links. You can only conclude how often the webpage is navigated from the page you are analyzing. And in the screenshot below, you can even see that not all links are given percentages. There is nothing on the main menu.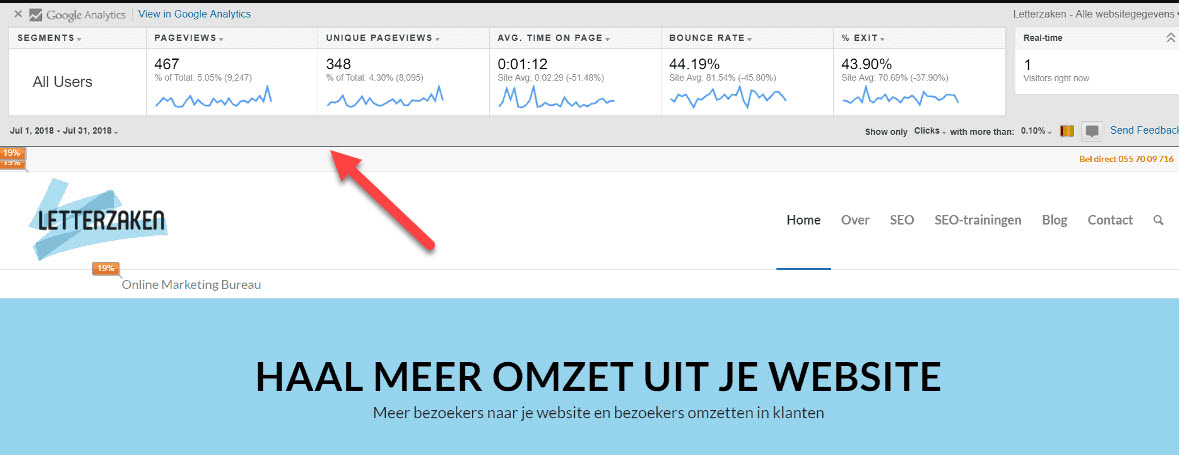
Use it for global insights.
Page Analytics is not a watertight system from which you can draw well-founded conclusions. You can play with this if you don't want to use expensive tools. For example, in the case of my homepage, I could experiment by:
- Swap the 3 components 'SEO,' 'SEO training,' and 'SEO copywriting.'
- Swap the different blocks on the homepage
- Adjust the links in my footer
By comparing click rates per period, you can see which place on a page works best for a particular link.
More clicks to your most important pages
As I indicated above, if you use it, you can achieve more clicks to the most important pages on your website. When in my case, it appears that the first block (now 'SEO') is clicked the most, and I want more clicks for another block, I can scroll and see if that produces results.
Hypothesis and test
Suppose I now want more clicks to my ' SEO training ' page. I can test that. Then I start with a hypothesis, which reads, for example, “The first block gets more than 3% of the clicks anyway,” and I can test it. And then it may turn out that this is not necessarily the case because ' SEO ' is just what most visitors want to know more about. Or I am right and do indeed get more visitors to my training page.
It is clear that people really click on what they find most interesting themselves in the first case. In the second case, it turns out that the order of the blocks influences the click behavior of my website visitors.
It only works if you are logged in to Google Analytics
Do keep in mind: Page Analytics only works if you are logged in to the Google Analytics property that belongs to the website you want to analyze. If like me, you have multiple e-mail addresses with which you use Google Analytics and/or have access to multiple properties, it is therefore important to pay attention and sometimes switch.
If the Page Analytics add-on does not work, check whether you are logged in to the correct Google Analytics property.
Also, compare historical clicks.
You can compare periods in Google Analytics. You can also do this with the click percentages on your web page. In the Google Analytics block at the top left, click on the period, set the period, and choose the period you want to compare. Be realistic and always compare with the same period last year. That certainly applies to your statistics in Google Analytics, but it is also not wrong to do this for Page Analytics.
Take a look: a doubling of the click percentage and even more than a double in the absolute number of clicks on 'References.'
Different percentages for the same link?
A joke that I came across and to which I found the answer while writing this article; different click rates for the same link:

Here you see that at the icon and the top link, 3.7% clicks through and the anchor text at the bottom gets 6.2% clicks. How is that possible?
More clicks to the same link are not possible. That's right. Indeed, that is not possible. And then it comes down to staying focused and investigating how this can be done. So take a look at these screenshots and what you can see there:
Have you looked closely and see what's going on?
Indeed, the link is not the same. one link is / search engine optimization / and the other is / search engine optimization. So without the last backslash. Both lead to the page, but that one punctuation mark does make it a different URL.
Advantage: you have even more detailed insights
Yes, we have found an advantage. This way, you can still see where on your webpage more links are clicked. Because of that one subtle difference, we know that more people click on the anchor text below the short introduction than on the icon and title next to the icon.
Use it for further testing.
You can therefore use this excellently for further testing. On the advice of my web builder, I put an anchor text under that text, while there was a button there before. I can now use this method to test if a button might get even more clicks. If I place a button with the same internal link, I can see if that might yield a higher percentage of clicks.
So get started
So if you don't have the Page Analytics add-on yet, it's time to download it and get started. If you already have it but haven't used it yet, you might get more out of it than you already did. Because although reasonably basic, you can already get some nice insights from this. And all for free.
Are you already using Page Analytics? Do you have any additional tips or questions regarding this article? Let us know below.