
All computers and routers are provided with IP addresses to help users access the Internet. Similar to Wifi Router, Internet service provider (ISP) provides IP addresses for all Wifi Routers to support users to connect to the Internet on their services.
However, in some cases, if the IP address of the system (Internet Protocol) is misconfigured, it will cause the error "WiFi does not have a valid IP configuration" or "Ethernet does not have a valid IP configuration" or “Wireless network doesn't have a valid IP configuration”.
Usually there are 3 main causes of "WiFi does not have a valid IP configuration" error on your Windows 10 computer: router error, wrong IP address assignment error and finally an error on the NIC.
To fix the WiFi error does not have a valid IP configuration on a Windows 10 computer, please refer to the following article of the Network Administrator.

The WiFi error does not have a valid IP configuration on a Windows 10 computer
1. Reboot the computer
Like most problems, the first troubleshooting step you need to do is restart your computer. You may see the message "WiFi doesn't have a valid IP configuration" due to a temporary problem. Before setting aside time for more in-depth fixes, it's a good idea to do a quick reboot first.
If you reboot and still see this error, continue with the other options below.
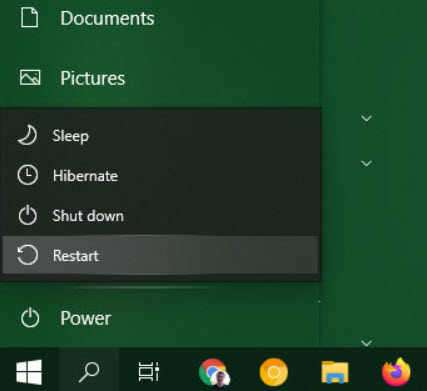
Restart the computer
2. Check the network card settings (Network Adapter)
Step 1: Press the Windows + R key combination to open the Run command window .
Step 2: Enter the following command in the Run command window and then click OK or press Enter to open the Network connections window :
Step 3: On the Network connections window , right click on the network connection you are using, and select Properties .
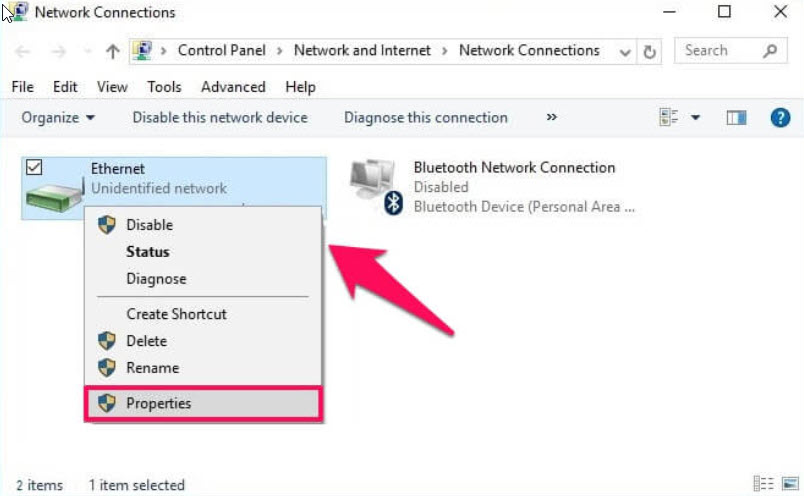
Step 4: On the Properties dialog window , find and select the Internet Protocol Version 4 (TCP / IPv4) option and then click Properties .
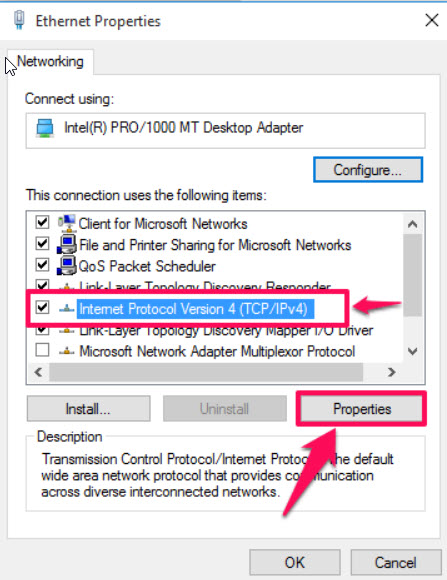
Step 5: Next, tick "Obtain an IP address automatically" and "Obtain DNS server address automatically" .
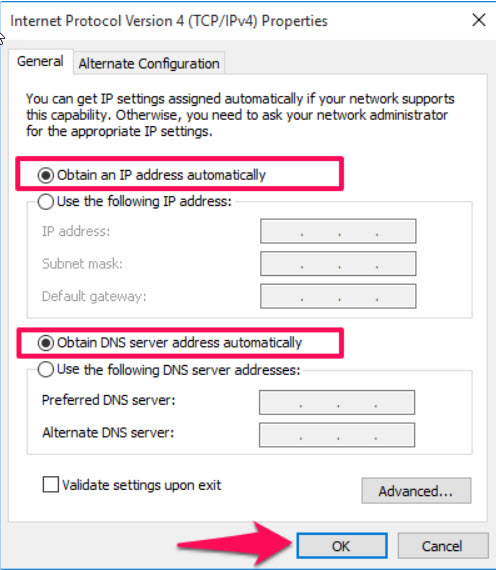
Step 6: Click OK to finish.
3. Restart the Router or Modem
If the above method still does not fix the error, you can try to restart the Router or Modem to fix the WiFi error does not have a valid IP configuration or fix the Ethernet error.
Simply turn off your router and wait about 5 minutes. Then proceed to re-enable the Router and check if the WiFi doesn't have a valid IP configuration still or not.
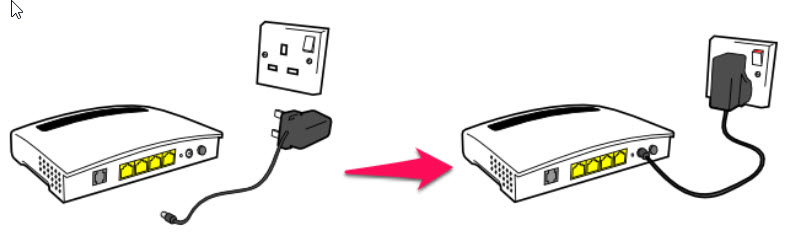
4. Reinstall Network Adapter
Step 1: Press the Windows + R key combination to open the Run command window . Then enter the following command and click OK or press Enter to open the Device Manager window:
hdwwiz.cplStep 2: On the Device Manager window , expand the Network adapters option and note the name of the network card you are using.
Step 3: Right-click on the Ethernet card you are using, and select Uninstall.
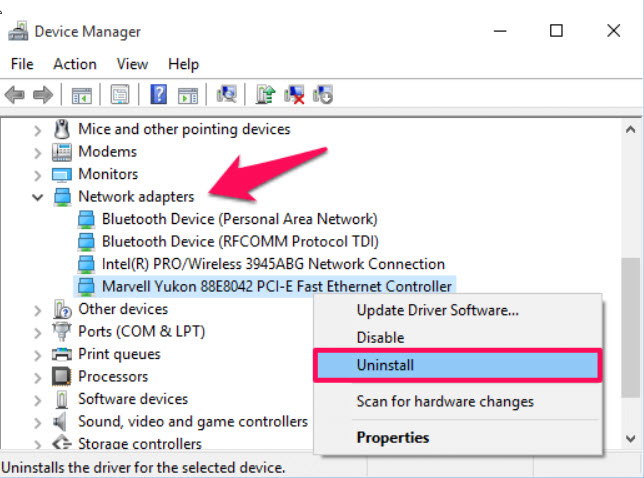
Step 4: Next, click on Action and then select the option named “Scan for hardware changes”.
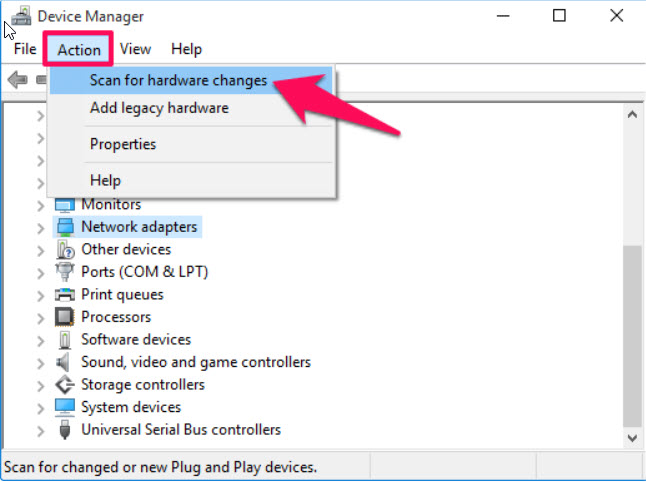
Searches will be performed and your network card interface will be added. Now you can run the Windows Network Diagnostics tool or the Network Adapter troubleshooting to see if the problem has been fixed.
5. Reset TCP / IP
Step 1: Open Command Prompt under Admin, first enter cmdthe Seach Start Menu or on the Taskbar, then right-click on Command Prompt and select Run as administrator.
If you are using Windows 10 with the latest versions, the Run as administrator button will appear as soon as you search the Command Prompt.
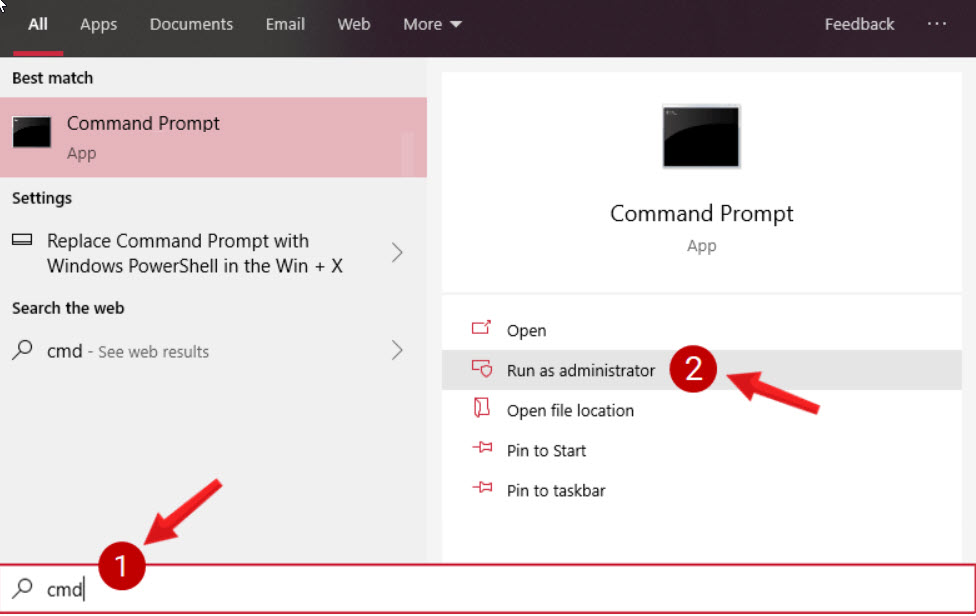
Open Command Prompt in Windows 10 new version
Step 3: Reinstall Windows Sockets - where all internet connections and protocols run by entering the following command then Enter:
netsh winsock reset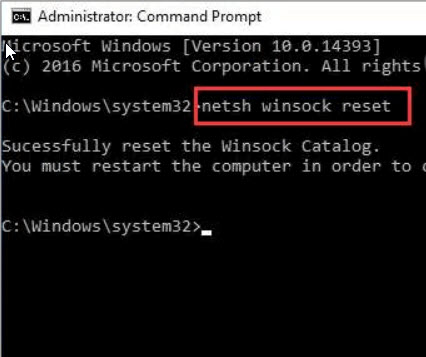
Reinstall Windows Sockets
Step 4: Reset TCP / IP settings with the following Netshell command:
netsh int ip reset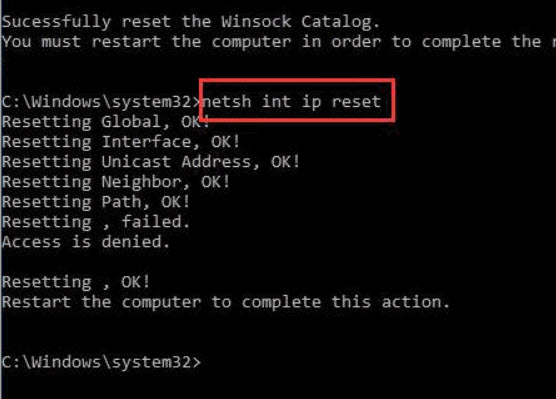
Reset TCP / IP settings
Step 5: Restart the computer for the changes to take effect.
If the problem persists after you restart your computer, check the Wired Autoconfig and WLAN autoconfig services.
1. Press the Windows+ key combination Rto open the Run command window .
2. Type the following command in the Run dialog box and press Enter:
services.msc
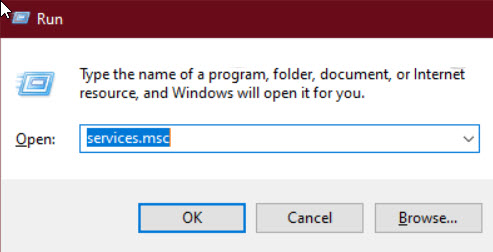
Enter the services.msc command to open the Service window
3. In the Service window that appears, scroll down to find Wired Autoconfig and WLAN Autoconfig. The items in the Service display in alphabetical order, so you will find it very easy to find.
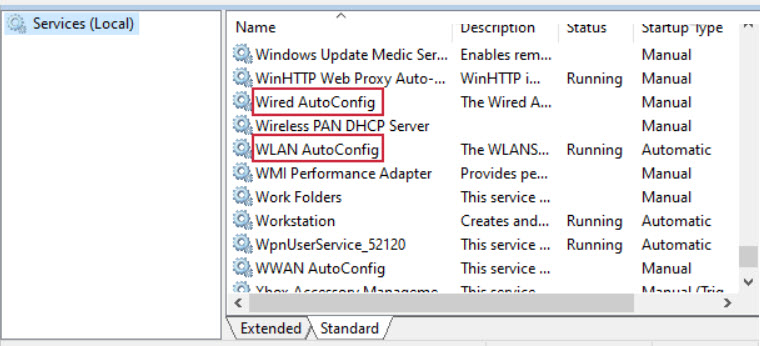
Look for Wired Autoconfig and WLAN Autoconfig
4. Double click each item, check Service status.
If it is in the Running state, it is okay, but if it is Stopped , click Start to run the feature.
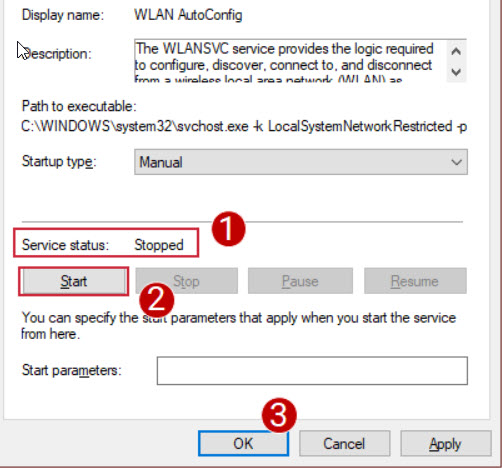
Check Service status, enable feature if it is not already running
5. Double-click each item again. This time you check the Startup type , switch all the items to Automatic, click Apply, then OK .
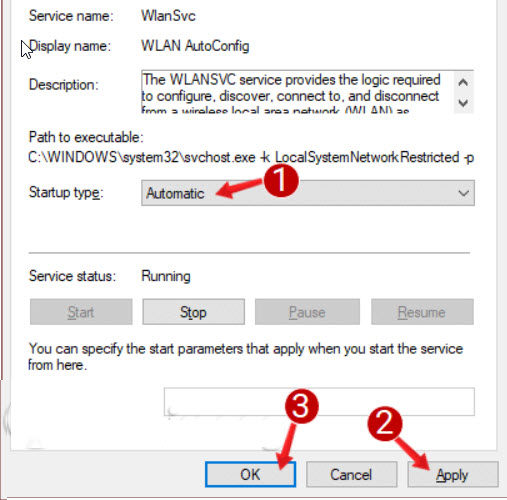
Check Startup type, switch all items to Automatic
Now you check to see if the error is still there or not?
6. Change the WiFi SSID and password
Another way to fix the Wi-Fi doesn't have valid IP configuration is to access your modem and change the WiFi's SSID, password.
To do that, you need to connect the modem to the PC with an Ethernet cable, access the modem and change the SSID and password to non-WiFi.
7. Refresh the IP address
Using the Command Prompt tool , you can give up your computer's current IP address and request a new one. This is a good way to remove invalid IP configuration problem.
To do this in Windows 10, right-click the Start button or press Win+ Xto open the Power User menu . Select Command Prompt (Admin) or Windows PowerShell (Admin) from the list to open a command line.
At the command line, type the following and press Enter:
ipconfig /release
Refresh the IP address
This tells the computer to release its current IP address back to the pool of available addresses of the router. Next, enter this command and then click Enterto request a new address:
ipconfig /renewWith the new IP address, try online again.
8. Check the IP address setting manually
By default, computers and routers use a protocol called DHCP (Dynamic Host Configuration Protocol) to assign an IP address to the system without any manual intervention. If you previously set a static IP address and something changed, that could be the cause of the "WiFi doesn't have a valid IP configuration" error.
To check this setting, open Settings ( Win+ I) and browse to Network & Internet> Status . Here, select Change adapter options . In the box that appears, double-click your WiFi connection.
You will see a new window containing information about the connection. Click Properties at the bottom, then double-click Internet Protocol Version 4 from the list of options. This will open the properties window where you can change the IP settings.
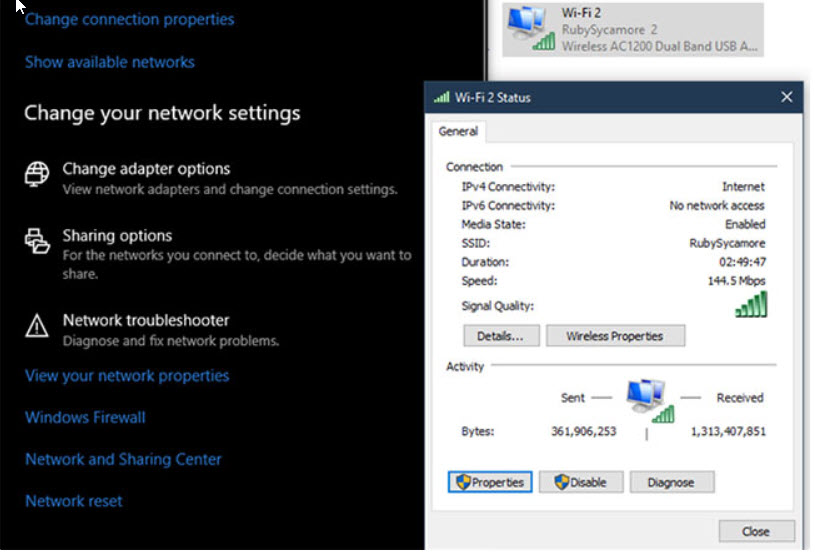
Check the IP address setting manually
Most people should choose the button Obtain an IP address automatically . If you have used Use the following IP address enabled with the addresses listed below, try changing this address to automatic and press OK. Then see if you can go online with this change.
9. Scan for malware and viruses
If you go to this section, then it's best to do a malware scan on your computer. Viruses and other malicious programs can sometimes mess with Internet settings, preventing you from going online. Run a scan with Windows Defender or another antivirus you have installed on your system. If you have access to another computer accessible online, download the free version of Malwarebytes and copy it to the affected computer to perform a malware scan.
Alternatively, you can try disabling your antivirus software and try going online again. Some third-party anti-virus programs can interfere with normal network activities and block Internet connection.
10. Increase the number of DHCP users
Most routers have a default limit on the number of devices that can connect using DHCP. If you have a lot of online devices in your house, chances are you have reached this limit and caused the error "Wi-Fi doesn't have a valid IP configuration".
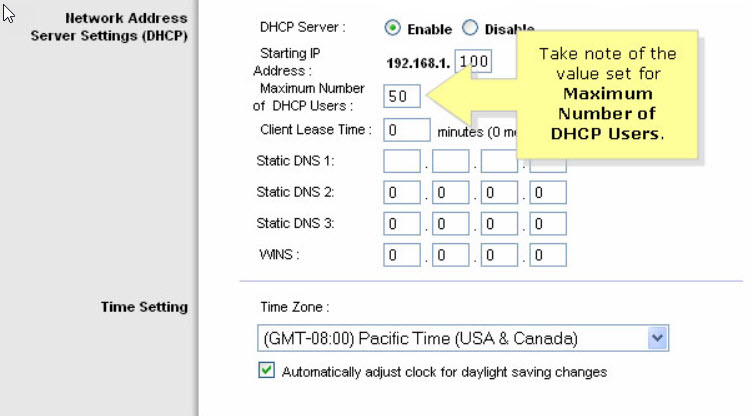
Increase the number of DHCP users
You need to log into your router, find the DHCP settings, and increase the limit to fix this problem. How you do this will depend on your router, so the article cannot provide exact instructions.
11. Reset network settings
At this point, you have tried major fixes. Now, you should reset your Windows 10 network settings.
Go to Settings> Network & Internet> Status and click on Network reset at the bottom of the page. Note that this will delete all network adapters and reset everything back to default. If you agree with that, click Reset now . The process will restart your PC.


