
SCOUTIFY 2 REVIEW: TOP 7 FEATURES
I'm sharing my full review of what Scoutify 2 has to offer so that you can see how it might help your business.
I'll be honest, I don't even use all of the features that are in Scoutify 2 – that's how much stuff it does! But I want to show you some of my favorite features that make scanning faster, easier, and more profitable.
Check out my 7 favorite features of the Scoutify App from Inventory Lab.
1. QUICK SCANNING
Scoutify 2 is a scanning app, so let's start with the obvious. You will scan much faster with the Scoutify App than with the free Amazon Seller App!
Like the Amazon App, Scoutify's in-app barcode scanner uses your phone's camera to scan barcodes. But it scans them SO much faster!
When I use the AZ app, I have to wait for the camera to focus. And I feel like it's super picky and I have to be standing in just the right spot. There are actually times with the Amazon app when I've given up and searched for the product by name instead!
The Scoutify 2 UPC scanner is the exact opposite. It is lightning fast! Even if it just goes over a section of a barcode, it still gets a nearly instant scan.
If you want to scan barcodes even faster, you can pair Scoutify 2 with a bluetooth scanner. This allows for a more discreet scanning experience (and it lets you scan items that are overhead).
You can pair a mini bluetooth scanner with the Scoutify App free of charge.
2. DETAILED SEARCH RESULTS
Scoutify 2 makes it really easy for me to identify the best products when I'm doing Retail Arbitrage.
Now if I have a barcode to scan, Scoutify 2 will only bring up one matching result. But sometimes UPC codes don't scan properly. And other times I just want to do a quick search by name for a product line or brand.
Here's what happens when I search for “Our Generation Outfit” in the Scoutify App.
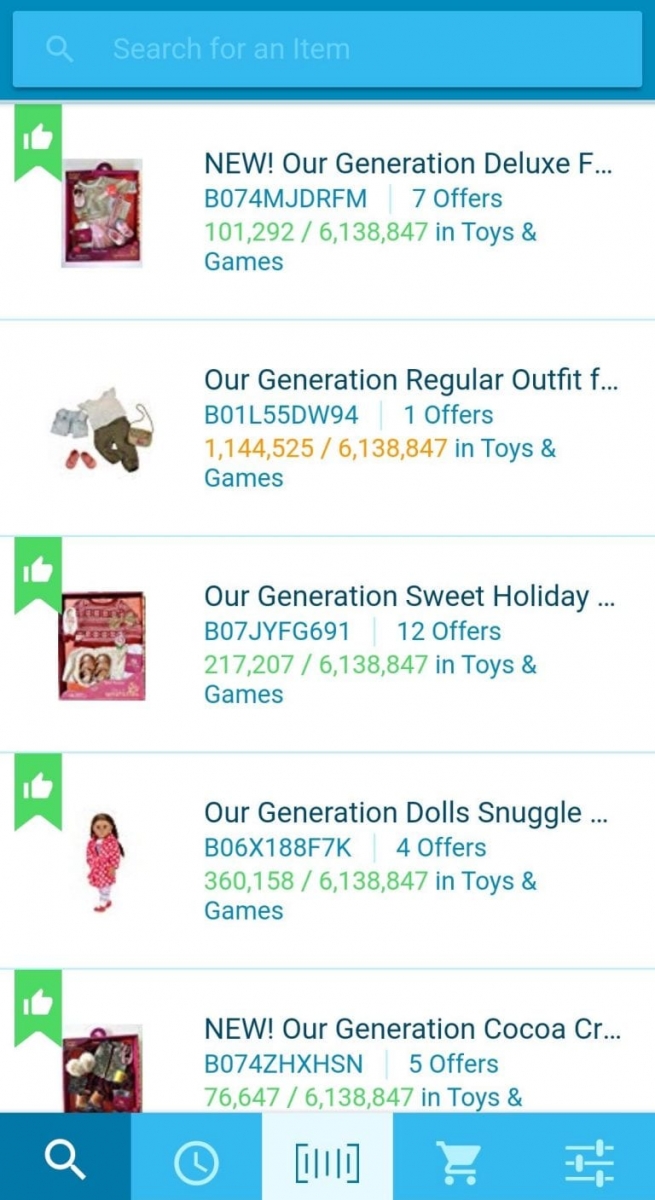
Because the app returns several lines of data for each item, I can quickly see: Product Name, ASIN, Number of Offers, Current Rank, Amazon Category, and the total number of Products in that category.
This gives me a lot of info at a glance to see which products are worth clicking to do more research. For example, I wouldn't click the second result because the rank is way too high.
3. IDEAL BUY
Did you happen to notice those big green “Thumbs Up” icons in the Search Results image I shared?
Those mean that Scoutify considers this to be an “Ideal Buy” – one that is worth looking at more closely.
But this isn't arbitrary. I actually give the Scoutify App some criteria that will qualify an item as thumbs-up-worthy.
You can do the same by going into your settings in the app.
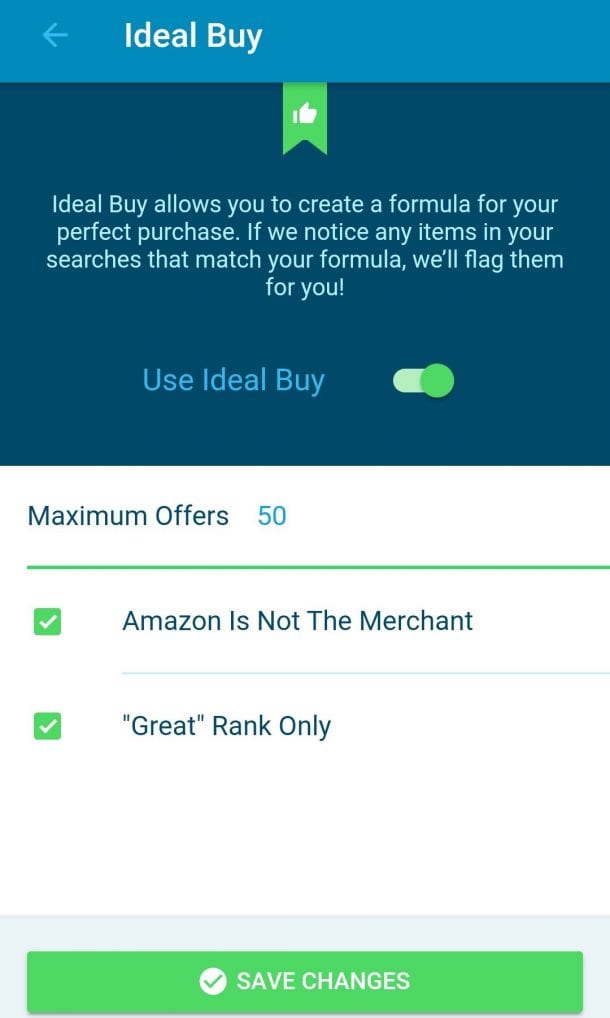
So first, I have the Ideal Buy feature toggled “On” – you don't have to use this at all if you don't want to.
Then, for the actual settings, I've selected a max number of offers of 50 (I don't really need to compete on a listing with hundreds of other sellers). Plus, I think a buy is “Ideal” when Amazon is not in the Buy Box and when an item has a Great Rank. You can set your own definition of Great Rank elsewhere in the settings.
Once you tap “save changes”, those rules will go into effect. Now you'll only see that Thumbs Up on products that meet your own criteria. ?
4. ACCURATE ROI & PROFITS
This is where Scoutify 2 really shines. The app can give you so much detail about your profitability.
If you're someone who's just been “guessing” your ROI or your net profit, then Scoutify 2 is about to rock your world (and your bottom line!).
When you click on an item in Scoutify 2, you're taken to a detail screen with the number of offers.
For this product, I can see that there are 7 total offers and that a New FBA offer at $21.95 has the Buy Box.
But I can also see instant returns of my profit and ROI based on a certain listing price.
For this sample product, I entered my Buy Cost of $5.00 and used the Default list price of $21.95. You can change either of those amounts by clicking on them. Scoutify then automatically calculates my ROI and Net Profit.
But that's not where the profit party stops! Here's what you see when you click on the “Profitability” tab for this same item.
5. IN-APP RESTRICTIONS
The new version of Scoutfy lets you check Restrictions right in the app. No more switching back and forth between Scoutify and the Amazon Seller app! Although, to be fair, only the Amazon Seller App shows Hazmat status.
Once you're on a product detail page in Scoutify 2, simply click the red Restrictions button. If this is the first time you're doing it, you'll be prompted to log in to your Amazon Seller Account. That's how Scoutify gets the restriction information.
6. ONE-CLICK RESEARCH
Scoutify 2 puts the best product research tools right at your fingertips. All you have to do is press the orange Research button when you're viewing a product.
Here's a brief rundown of those options:
- Amazon Listing takes you to the main Amazon product page – I do this if I need to compare product photos or view any back-ordered information
- Amazon Prime takes you directly to the list of Prime offers
- Keepa and CamelCamelCamel let you check price and rank history for a product
- The Bookscouter app checks for prices on other book buyback marketplaces (for books only)
- The eBay and Google options will search those sites for the product you're researching (this can help you compare prices)
The last one, Amazon Restrictions, takes you to the “Add a Product” screen in the mobile version of Seller Central. You might have to log in first from your browser.
7. BUY LISTS
Ok, this isn't a feature that I'm currently using but I know that some of you might be interested in using it. So I gave it a mini test-drive
You can create a Buy List in Scoutify 2 as you source and then upload that list into Inventory Lab when you're ready to create a shipment.
For the sake of this review, I made a really small buy list. I added the product above and one other ASIN.
Then you can view your Buy List in Scoutify 2 (it's the Shopping Cart icon) and email it to yourself. You'll receive a CSV file by email.
It transfers over all of the pricing info, supplier info, ASIN, and everything else that was entered into the Scoutify App.
Inventory Lab has detailed documentation for using a Buy List in the Help section of their website. So if you need step-by-step instructions, they've got you covered.
I can see a lot of potential for using Buy Lists. I just already have a good workflow in place for listing items at my computer.


